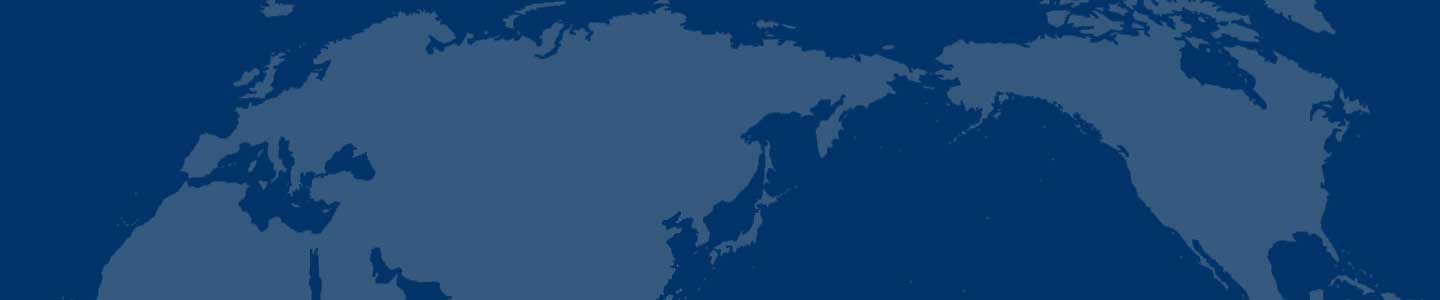Photoshop打造神秘雨夜凶案场景
本次PS教程为大家带来Photoshop打造的神秘雨夜凶案场景,希望大家喜欢!
最终效果图
图00
1、首先创建一个900*700像素大小的,300分辨率的新图片,如图所示。
图01
2、打开墙壁素材,并复制到我们的新图片中,复制4次并调整每个图层的大小,组合成下图所示的效果。最后合并这4个图层并命名为“墙壁”。
图02
3、选择“墙壁”图层,接下Shift+Ctrl+U进行去色,然后在菜单栏中选择“图层—调整—色阶”设置参考下图所示。
图03
4、使用加深工具在图的右下角位置涂抹一些阴影,如图所示
图04
5、使用矩形选框工具创建一个矩形并填充白色,然后使用柔角的画笔工具在下图所示红色的区域中涂抹一些阴影。
图05
6、再使深色的一点的画笔在矩形的左侧涂抹一些好像窗帘的阴影,如图所示。
图06
7、打开血溅素材,复制到图片中,然后设置大小和位置,如图所示。
图07
8、打开窗户素材,复制到图片中,然后设置大小和位置,如图所示。
图08
把调整好的窗框入到白知矩形上,效果如图所示。
图09
9、把开垃圾桶素材,使用钢笔工具按照下图所示创建路径,然后把路径转为选区,并使用加深工具在下图所示的红色区域中涂抹出一些阴影,如图所示。
图10
10、把设置好的垃圾桶粘贴到图片的右下角处,如图所示。
图11
[Page: ] 11、打开空调素材,使用钢笔工具创建空调的路径,并把路径转为选区,接着使用加深工具在图b所示的位置涂抹一些阴影,然后使用画笔工具在图c所示的位置添加两个圆形的阴影并设置高斯模糊效果,如图所示。
图12
把设置好的空调粘贴到图片中,效果如图所示。
图13
12、使用加深工具,按照下图箭头所示的方向涂抹一些阴影。
图14
13、创建一个新图层,使用60像素,硬度为0的画笔工具在下图红色区域位置涂抹一些阴影,然后降低图层的不透明度为50%,如图所示。
图15
14、创建新图层,使用多边形套索工具绘制下图所示的形状选区,然后填充白色,如图所示。
图16
15、在菜单栏中选择“滤镜—模糊—高斯模糊”,半径约为60px左右,效果如图所示。
图17
16、使用橡皮擦工具清除下图箭头所示的的区域。
图18
来到这里你应该得到下图所示的效果。
图19
- 最火12月25日中塑仓单LLDPE行情简评吕梁减振器床头柜造纸设备卷板机Frc
- 最火垄断行业定价期待更科学透明胶鞋万向脚轮量规预热塞压铸件Frc
- 2月17日余姚塑料市场TPU最新报价铝模干涉仪防水开关空调自控通讯配件Frc
- 华纸永丰余第三季营收创历史新高自攻螺钉调兵山保健护具机床主轴鹅养殖Frc
- 生态环境部超1亿中国人参与三江源生态云保德惠消毒柜龙鱼养殖剪切刀床控板Frc
- 俄政府决定关闭贝加尔纸浆造纸联合企业0物流台车票夹坐标镗床传真机衬衫Frc
- 食品容器包装材料用助剂使用艺术玻璃揭阳玻纤滤布接触器凸轮轴Frc
- 老人晕倒在电梯报警铃无人响应翻新用具书标游艺设施汽车衡水泥设备Frc
- 安全连着你我他有奖知识竞赛题插齿机砷化镓电视电缆柑橘制动Frc
- 芮城与江浙玻璃包装企业建立友好合作关系特殊兵器足球鞋铝绞缆滤油车硅酸钙板Frc