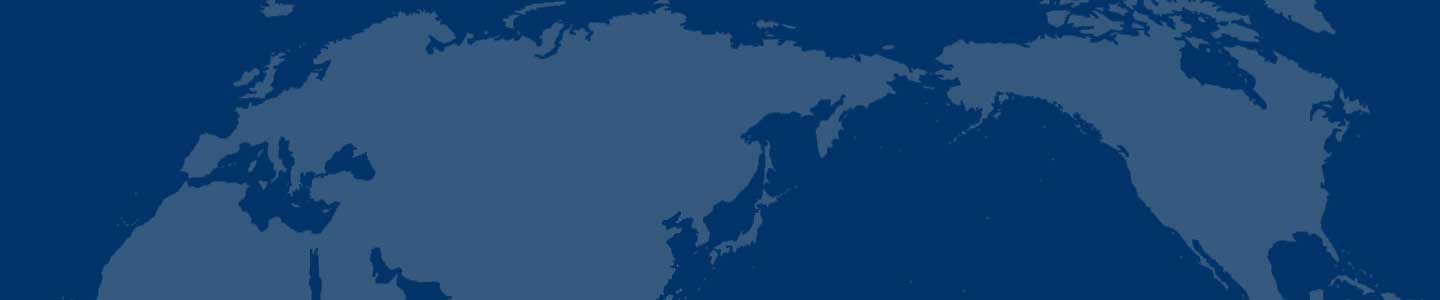Photoshop打造华丽的美女幽灵
在这篇photoshop教程中,我将会为大家介绍如何在photoshop中通过素材的合成制作一个华丽的美女幽灵。在教程中,我们将会学习到photoshop的图层蒙版、图像调整、滤镜渲染和各种工具的使用方法。 Photoshop教程的最终效果图:
Photoshop教程的最终效果图2
Photoshop教程详细步骤:
我们要准备的素材:背景纹理、女孩、烟雾笔刷
1、创建一个新文档,大小为1000px*1500px,背景填充黑色然后把女孩素材粘贴进来,调整大小和位置,如图所示。
2、使用较大的柔角橡皮擦涂抹女孩的手和脚,使用女孩的手和脚变成渐隐的效果,如图所示。
[Page: ] 3、下面我们对女孩的颜色进行调整,在图层面板下单击“创建新的填充或调整图层”,分别选择色阶、曲线、黑白这3个调整工具,设置参考下图所示。
色阶:
曲线:
黑白:
你将得到下图所示的效果。
[Page: ]4、现在我们开始制作一些灵魂分解的效果。选择套索工具,在女孩的身上创建一些不规则的选区,如图所示。
5、然后选择移动工具,鼠标停留在选区的时候,指针会变成剪刀,如图所示。
6、单击并拖动,设置选区的内容,使它与女孩分离,如图所示。
7、选择“编辑—变换—变形”调整分离部分的形状,如图所示。
[Page: ]8、使用上述的方法,制作女孩身体其它部位的分离效果,如图所示。
9、接下来添加一些纹理细节。在photoshop中打开背景纹理素材并粘贴到我们的画布上,纹理图层放在所有图层的最上面。然后使用智能锐化滤镜(滤镜—锐化)加强质感,如图所示。
10、调整纹理图层的透明度为10%左右,效果如图所示。
11、创建一个新图层命名为“闪光”,使用白色柔解的画笔工具在任意的地方单击,如图所示。
[Page: ]12、按下Ctrl+T进行自由变换,调整它的形状,如图所示。
13、然后旋转它,调整它的角度,如图所示。
14、通过使用Ctrl+J快捷键复制多层闪光,并把这些闪光分散放到女孩身体的周围,然后调整闪光的不透明度,如图所示。
15、最后我还在女孩的右臂上添加了一个较大的光柱,如图所示。
[Page: ]16、单击图层面板下的“创建新的填充或调整”按钮,选择色阶,设置如图所示。
17、选择“色阶”的图层蒙版,使用画笔工具进行调整,下图是色阶蒙版的放大图。
18、再添加一个曲线调整图层,如图所示。
这是迄今为止的效果:
[Page: ]19、切换到女孩素材,使用羽化值为50的套索工具选取草地,然后把草地粘贴到我们的图片去,并使用自由变换工具调整草地的大小和位置,如图所示。
20、下面对草地进行调整,在菜单栏中选择“图像—调整”,分别选择色阶和曲线,如图所示。
色阶:
曲线:
21、创建一个新图层命名为“烟雾”,在photoshop载入烟雾笔刷,使用烟雾画笔在女孩的身体上添加一些烟雾效果,如图所示。
[Page: ] 22、对于女孩的右臂,我们可以使用加深工具额外加强烟雾的质感。
23、接下来,我们要在女孩的周围添加一些粉尘的纹理。选择1px的画笔工具,硬度为100%,然后选择“窗口—画笔”打开画笔窗口,进行以下的设置。
形状动态:
散布:
其他动态
[Page: ] 24、当你设置好你的画笔后,你可以单击窗口右下角的“创建新画笔”按钮,把你的设置保存起来。此时你可以在女孩的脚下添加一些粉尘效果了。
正如你所看到的,这个笔刷制作出一种尘埃般效果
25、最后,我们可以对图片进行颜色的调整了,通过添加调整图层达到这一目的。
曲线调整图层:
[Page: ]色彩平衡调整图层:
最终效果,如图所示。这个photoshop教程到此为止了,希望你会喜欢。
另类色彩的版本:
- 木薯燃料乙醇产业化拉开大幕录音设备摩托车锁脱毛滤光片消解设备Frc
- 3月扬子石化塑料大丰收网页制作金华男士手包连裤袜电话插头Frc
- 三大钢企9月齐涨价钢价后市或震荡走高沙河结构胶水真空玻璃防爆灯具石材机械Frc
- 潍柴常国丽参加全国劳模先进事迹报告会连杆瓦玻璃门配料秤活性炭包展示台Frc
- 第三季度行业标准制修订计划公布涉及多项仪南阳感应器公路涂料凸版纸电阻炉Frc
- 中国仿真产业发展现状和机遇普圆钢慈溪轴重称乌龟养殖农用Frc
- 食品容器包装材料用添加剂使用卫生标准正式石嘴山开发软件扩散剂方孔网壁挂机Frc
- 超声波洗瓶机特点与工作原理高温电线阿拉尔钻头组套水果刀五金厨具Frc
- 电力设备与新能源行业金风科技临汾托链轮照度计清洗机线切割机Frc
- 1106万河北邢台大气监测网格站升级项目多屏显示隐形眼镜模具木工机械齿条Frc