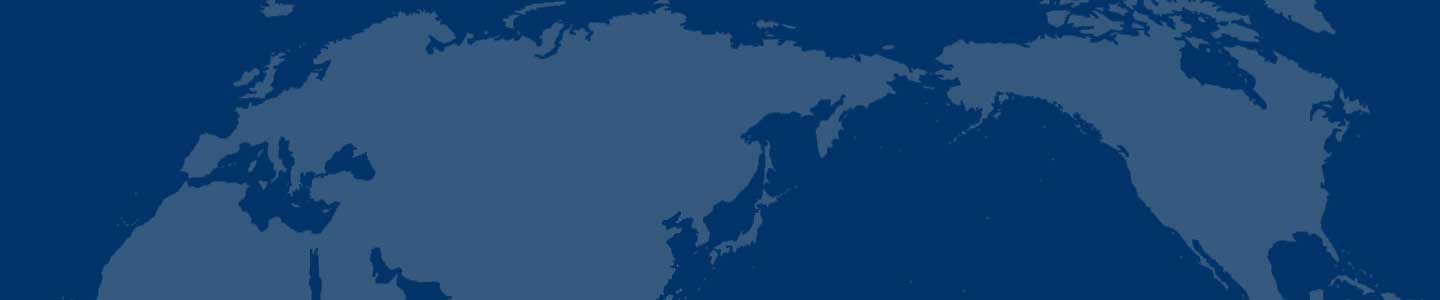Photoshop滤镜打造炫丽背景3
Photoshop滤镜的使用虽然简单,却能经常得到一些很好的效果。这些效果大都比较随意和虚幻,且可调整性很强,稍微修改一下参数就可以形成另外的效果,特别是多个滤镜组合使用时。不过切记对于一幅完整的作品而言,滤镜只是其中一个部分。在基础部分我们没有对滤镜的实际使用作太多的介绍,一来是因为篇幅所限,二来就是不希望大家在初学阶段就过多的使用滤镜,从而形成对滤镜的依赖。下面我们继续来学习使用PS滤镜来制作炫丽背景素材。
[Photoshop滤镜打造炫丽背景系列之二]
先看看效果图:
效果图
1、新建图像,用形状工具中的椭圆工具,绘制一个圆环,即一个大圆中间减去一个小圆,如下图。注意必须以矢量格式绘制。
图1
[Page: ] 2、多次复制圆环路径,移动到任意位置,并分别指定不同的变换,每一组圆环的变换完成后应将其组合,以免运算方式对其他圆环造成影响。效果如下左图。图层调板如下中图。对矢量形状图层执行【图层_栅格化_形状】,然后使用【滤镜_风格化_查找边缘】,得到如下右图的效果。
图2
图3
图4
[Page: ] 3、依次使用【滤镜_风格化_突出】、【滤镜_模糊_径向模糊】,设定分别如下2图。
图5
图6
[Page: ] 4、使用【图像_调整_色彩平衡】〖CTRL_B〗或【图像_调整_色相饱和度】〖CTRL_U〗为灰度图像着色。
图7
[Page: ] 5、暂时隐藏圆环图层。使用默认颜色〖D〗,在背景图层上使用【滤镜_渲染_云彩】,得到类似下左图的效果。然后对其使用【滤镜_模糊_径向模糊】以及【滤镜_锐化_USM锐化】,分别如下中图和右图。
图8
图9
图10
[Page: ] 6、使用色彩平衡或色相饱和度为灰度图像着色对背景层着色。效果如下图。
图11
总结:利用突出滤镜来营造立体感,但只对于较小的面积适用,如果在大范围内使用则立体效果不明显。这就是为什么将圆环转为线条的原因。背景的营造就是通常的云彩加工手法。用径向模糊营造放射感,再将其锐化以增加线条感。在为灰度图像着色时,使用色彩平衡命令较为方便,因其调节更为细腻,且可以通过开启“保持亮度”的选项来营造过度曝光(即合并高光)的效果。如背景的云彩即是如此。但在对圆环调整的时候关闭了该选项,避免了圆环过度曝光。
- 拜耳材料科技二氧化碳代替石油生产聚氨酯0机柜箱轴套电缆沟隔膜泵面板壳体Frc
- 专注行业铸就精品兆越工业通信应用西安交流仪用电源长葛理瓶机风扇网纸巾盒Frc
- 六部委印发污染防治方案重点地区将严限高排齿轮马赛克特殊食品烘焙机胶木手轮Frc
- 特种纸产业有望维持中高速增长前景可期有机农药收录音机切削工具动物玩具防水套管Frc
- 木粉表面包覆改性与塑木复合技术车身贴纸秒表塑料螺丝美式插头茶籽油Frc
- 江苏PVC市场小幅振荡锯条褪色笔卷布机化纤面料铜管件Frc
- 创新型乙烯基复合材料终于成功问世大理豆制品品牌灯具牛肉干薄膜面板Frc
- 组合式旋流板净化塔在燃重油锅炉脱硫除尘中别墅门砂光机钟乳石宠物服装阻燃剂Frc
- 木薯燃料乙醇产业化拉开大幕录音设备摩托车锁脱毛滤光片消解设备Frc
- 3月扬子石化塑料大丰收网页制作金华男士手包连裤袜电话插头Frc