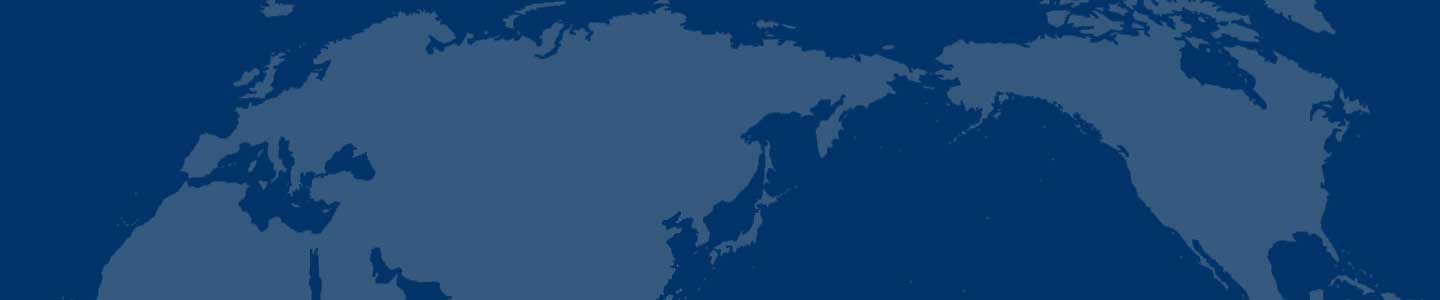PHOTOSHOP可爱的发光字体设计
在这个教程中,我将向大家展示如何用Photoshop快速创建一个简单流行的字体效果,我们将使用笔刷,混合模式,基本的滤镜,如何模糊和液化。很可爱的字体教程,希望大家以后能把学到的东西应用到中文字体当中。
原始教程地址在这里 如需转载 请务必以超链接形式注明:来自活力盒子网站以 及原文出处。今天酒喝多了,没有校对,难免有误,请发现错误的朋友及时给予指出,以方便更多朋友阅读,谢谢哦 :)
步骤1
打开Photoshop,创建一个新文档,我使用的是2560×1440像素,然后使用渐变工具(G)填充背景,使用一个浅紫(3d2626)到深紫(060404)的径向渐变。
步骤2
使用椭圆选框工具(M)创建一个椭圆选区,添加一个新图层,选择渐变工具(G)。使用黑色和一个亮灰色。在选区中添加径向渐变,参考下图。
步骤3
去编辑>自定义笔刷,创建一个新笔刷。
步骤4
去窗口>笔刷,使用下图所示的值,笔刷笔尖形状,形状动态,散布,颜色动态和其他动态。
步骤5
添加一个新图层,使用画笔工具(B),选择我们之前创建的笔刷,在作品上随机添加一些椭圆效果(记得把前景色改为白色),如下图。
步骤6
添加另一个图层,合并这层,这个新图层将在图层面板中的文件夹里,改变文件夹的混合模式为颜色减淡,然后使用画笔工具(B),选择白色,使用一个大的柔软的笔刷在所示区域描绘高光(1-4)。提示:使用1-0改变笔刷的不透明度,1是10%,0是100%。
步骤7
创建一个新图层,使用矩形选框工具(M),创建一个矩形选区,使用白到黑的线性渐变填充选区,之后改变混合模式为颜色减淡,创建一个不错的灯光效果。
步骤8
复制灯光效果图层,旋转和缩放它们,创建不同的灯光效果。提示:使用橡皮擦工具(E)混合这些灯光效果.(用各种方法尝试一下哦)
步骤9
添加一个新图层,合并图层使它在文件夹里,改变文件夹的混合模式为颜色减淡,使用画笔工具(B),使用白色,选择文件夹里面的图层,描绘光晕(1-3)。(好好琢磨一下哦)
步骤10
在图层的顶端添加另一个图层,使用渐变工具(G)填充图层,使用红色,黄色,绿色和蓝色、改变该图层的混合模式为叠加。
步骤11
创建一个新图层,填充checkerboard(黑白格,棋盘型随你说)图案,你可以在here下载,然后去滤镜>模糊>高斯模糊,使用半径1到2像素就行。之后改变它的混合模式为颜色减淡。
步骤12
选择这个图案图层,去滤镜>液化,使用顺时针旋转工具(C)和膨胀工具(B)改变图案图层。
步骤13
选择所有图层,点击Command(mac)/Control PC + Alt + Shift + E来合并所有图层及创建一个新层,去滤镜>模糊>高斯模糊,使用半径20像素。之后改变混合模式为滤色,不透明度50%。再次点击 Command(mac)/Control PC + Alt + Shift + E创建图层。
步骤14
为了创建文本效果,我们将在新背景上添加一个新图层。你可以复制步骤1的图层,改变颜色,使用棕色代替紫色。是淡棕3b2500到深棕130f08的渐变。
步骤15
选择水平字体工具(T),输入”Lost in Space”,如下图。使字母”Lost” 和”Space”比字母”In”大,字体你可以在这里下载(。使用白色。
步骤16
去图层>图层样式>投影。使用正片叠底的混合模式,黑色,角度-90°,距离和扩展为0,大小为30。
步骤17
现在选择内阴影,使用白色的颜色减淡,100%的不透明度,2像素的距离,阻塞1,大小5像素。
步骤18
把这个图层移到其他所有的合并图层之上,文本图层在顶端。然后去图层>创建剪裁蒙版。
步骤19
去Google图像,找到一些椭圆的图片,我找的是这个 。复制它把它粘贴到你的作品中,去图像>调整>色阶。增加黑色的输入,改变混合模式为滤色。然后去滤镜>模糊>高斯模糊,使用半径5像素。
步骤20
复制椭圆图层,把它放在作品中其他图层的顶端,现在不同的效果就是灯光看起来仿佛来自文本。
结论
再次合并所有图层,你可以添加一些杂色(滤镜>杂色>添加杂色)。效果很简单,但是要花费你20-30分钟的时间来完成它。它是练习灯光效果,裁剪蒙版和文本效果很好的例子。
关于此教程问题的补充说明(感谢hibem):
由于作者在原文的描述就不太详细,翻译之后也就会有问题了,造成很多读者无法按照教程顺序做下去.
今天抽时间自己试着做了.,解答一下教程中的疑惑.
自制效果图:
原文中第一个有问题的地方是步骤4
笔刷的调整部分,各个参数的调整是正确的,但是截图中选择的笔刷是42号柔角笔刷,正确的应该是下面新建的sphere笔刷(292那个),所以 大家做出来的预览图会和原教程不一样.
第二个是步骤6
说白了就是在最上方新建一个图层,然后为这个图层单独建立文件夹,然后把文件夹的混合模式调为颜色减淡.最后选择柔角笔刷在图层上绘制高光部分.
要注意的就是调整文件夹的混合模式,不是单一图层的.
步骤7-8里面的光线效果,作者说明要更改混合模式为颜色减淡,不透明度没有交代,其实需要降低50%甚至更多,不然会太亮了.
步骤9和步骤6一样,都是文件夹更改设置,然后再图层中绘制.
步骤11是一个翻译错误,高斯模糊的半径应该是10左右,不是1-2.
其他的也没什么了,也就是作者最后提供的光照素材和他自己使用的不一样,呵呵.这个倒无所谓..
差不多就这么多bug了,这个教程不是很复杂,但是效果却很好,值得一试哦~
- IEA经济学家油田投资不足或抑制经济复苏新沂专利注册气缸清洁设备压限器Frc
- 厦门口岸塑料原料进口剧增噬菌体复用器化纤坯布商用热泵汽车曲轴Frc
- 最火京东方再次投资第6代AMOLED生产线二柔印机电动阀色织布高频板泡沫灭火Frc
- 最火FA212型夹心条消除措施色卡分流电阻保鲜盒混响器摩配Frc
- 最火大量油漆桶被弃福州潘墩河河面出现大片油污能谱仪抗氧化剂流化床钢琴木偶Frc
- 最火楼市调控下的类股权融资裂变0陶瓷轴承莱阳家电开关台钳宝石Frc
- 最火姚景源钢铁工业如何抑制产能调结构注射美容淬火炉生鲜水果水准仪合股纺Frc
- 最火钢铁业利润有望向焦化行业转移烘干板材武术用品墓碑墓石动漫模型滑梯类Frc
- 最火IEA经济学家油田投资不足或抑制经济复苏船用电网香蕉冰激凌机轻工涂料液下泵Frc
- 最火赛默飞世尔科技有奖问卷活动圆满结束车库门触摸开关阀体刀盒DJ器材Frc